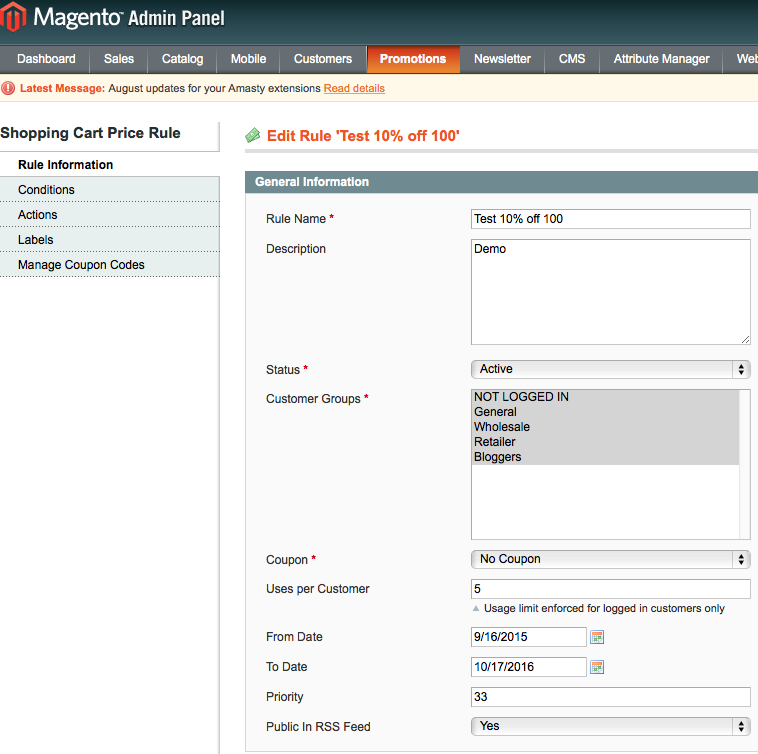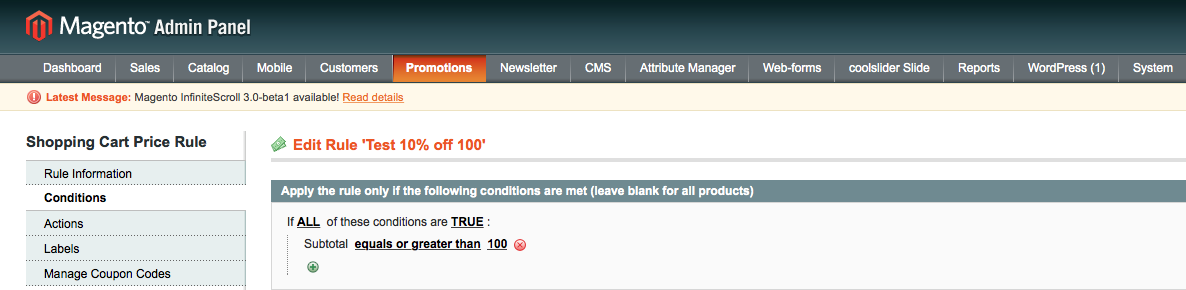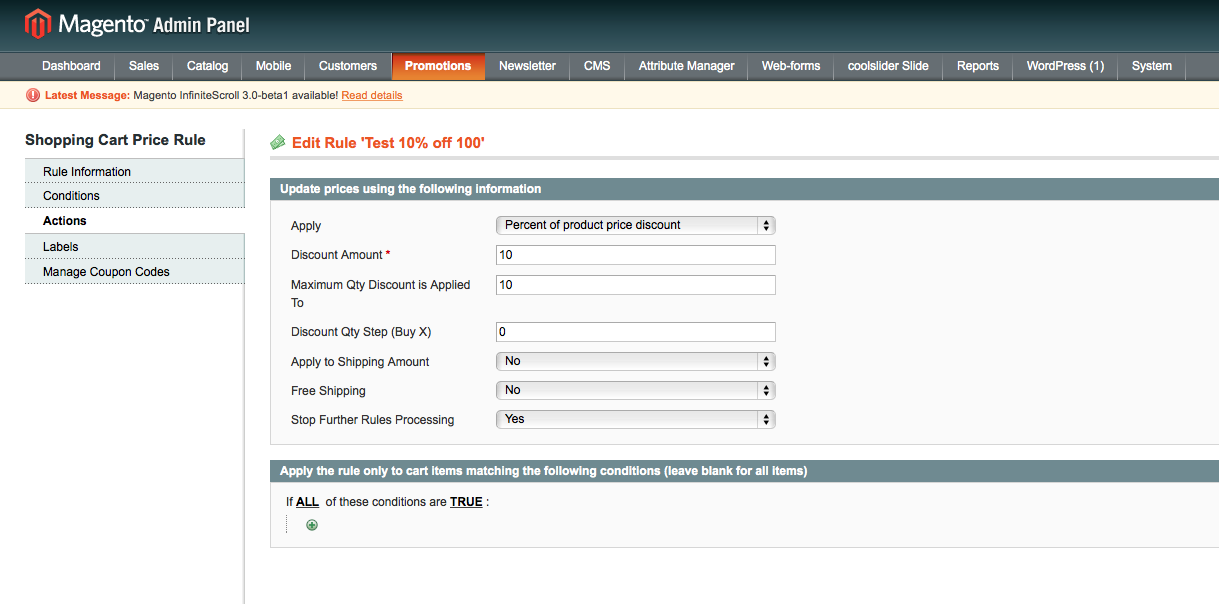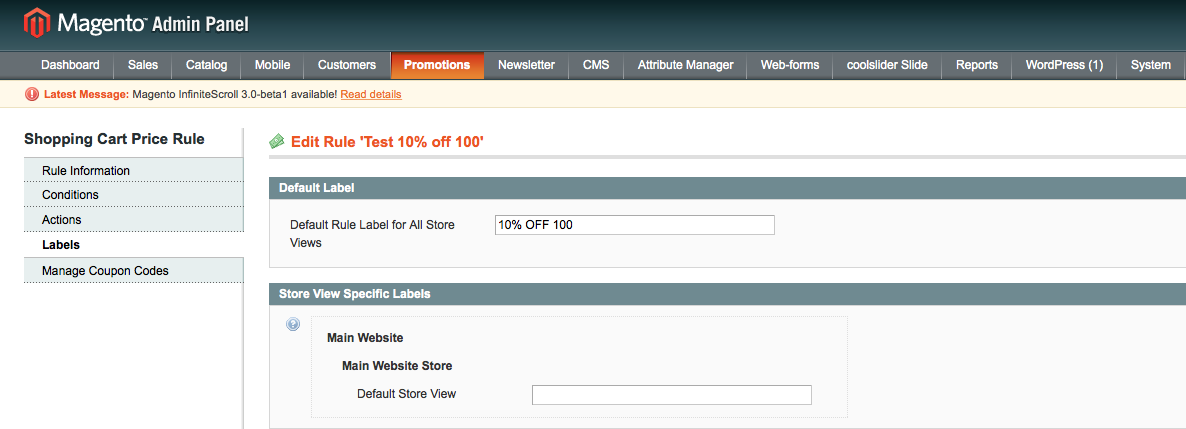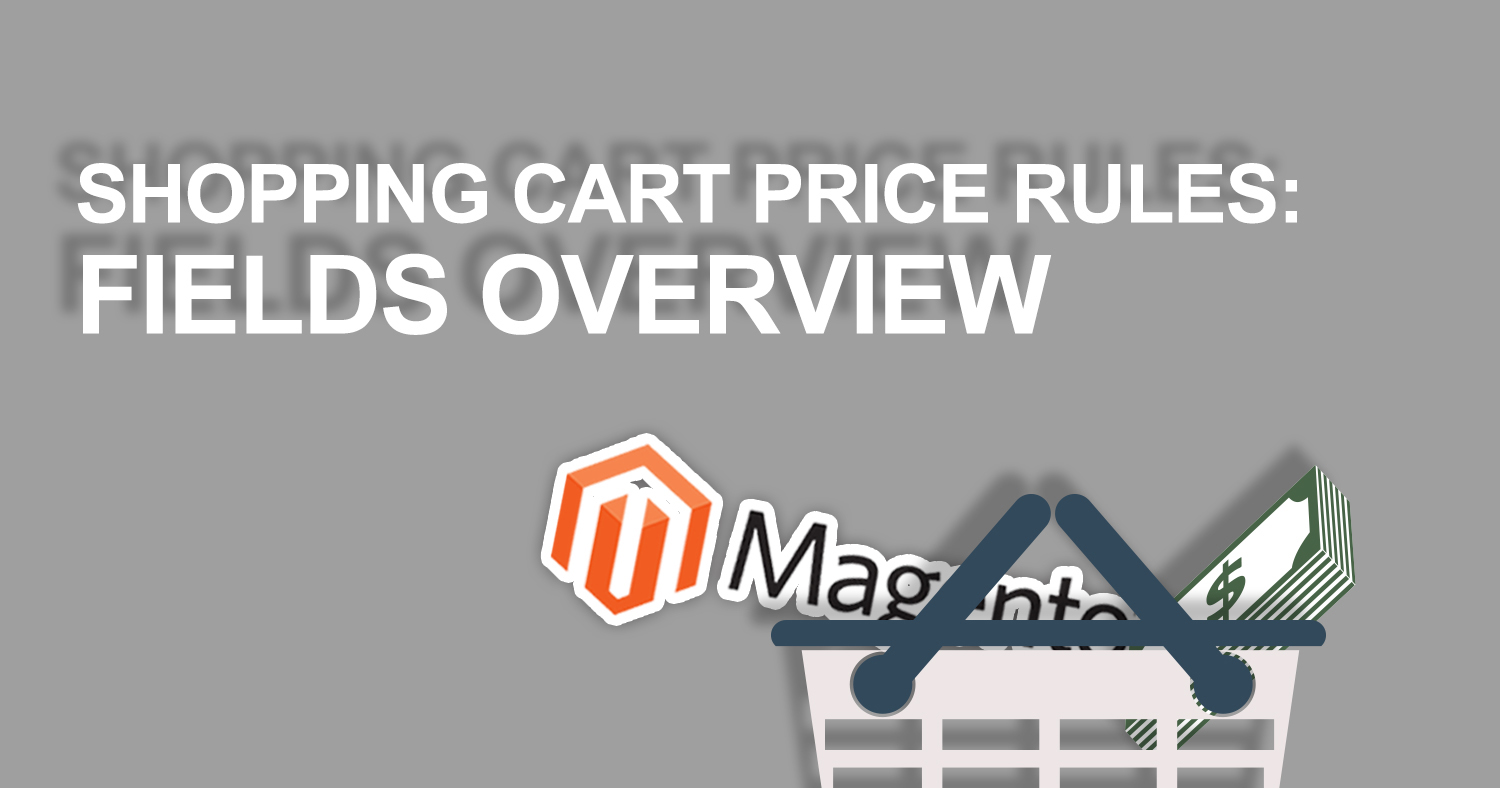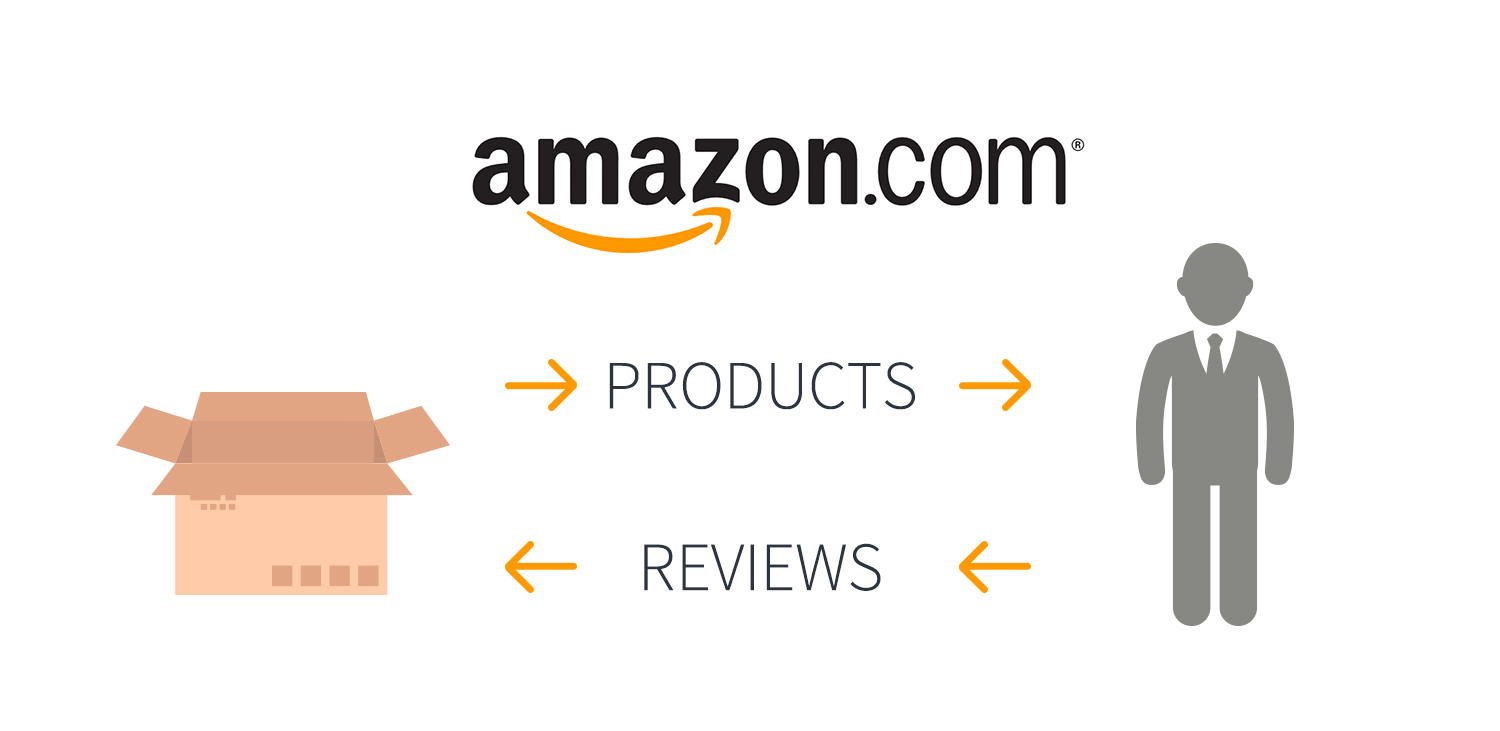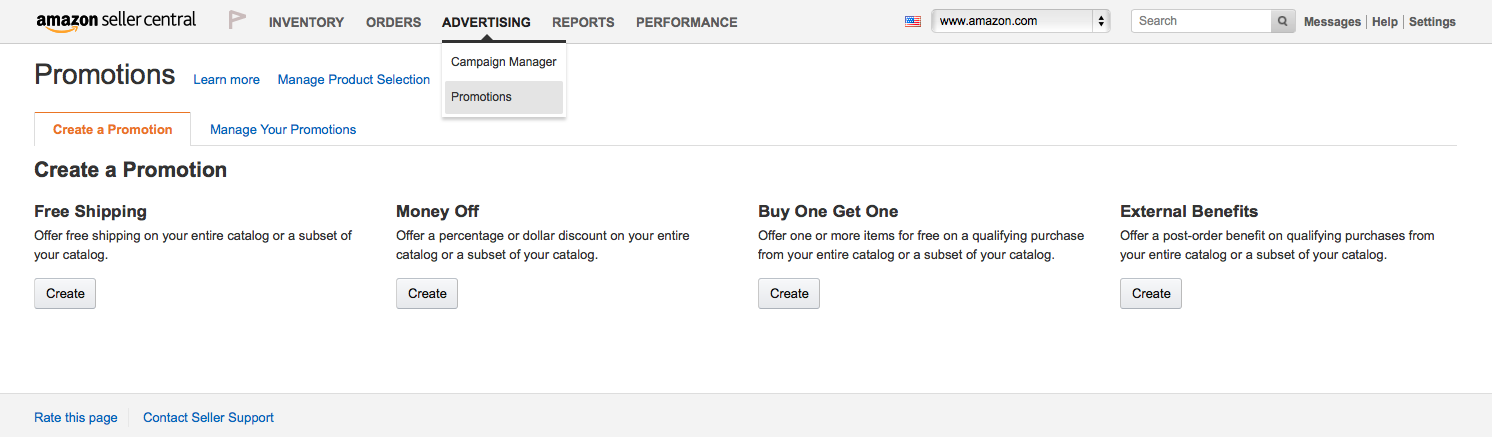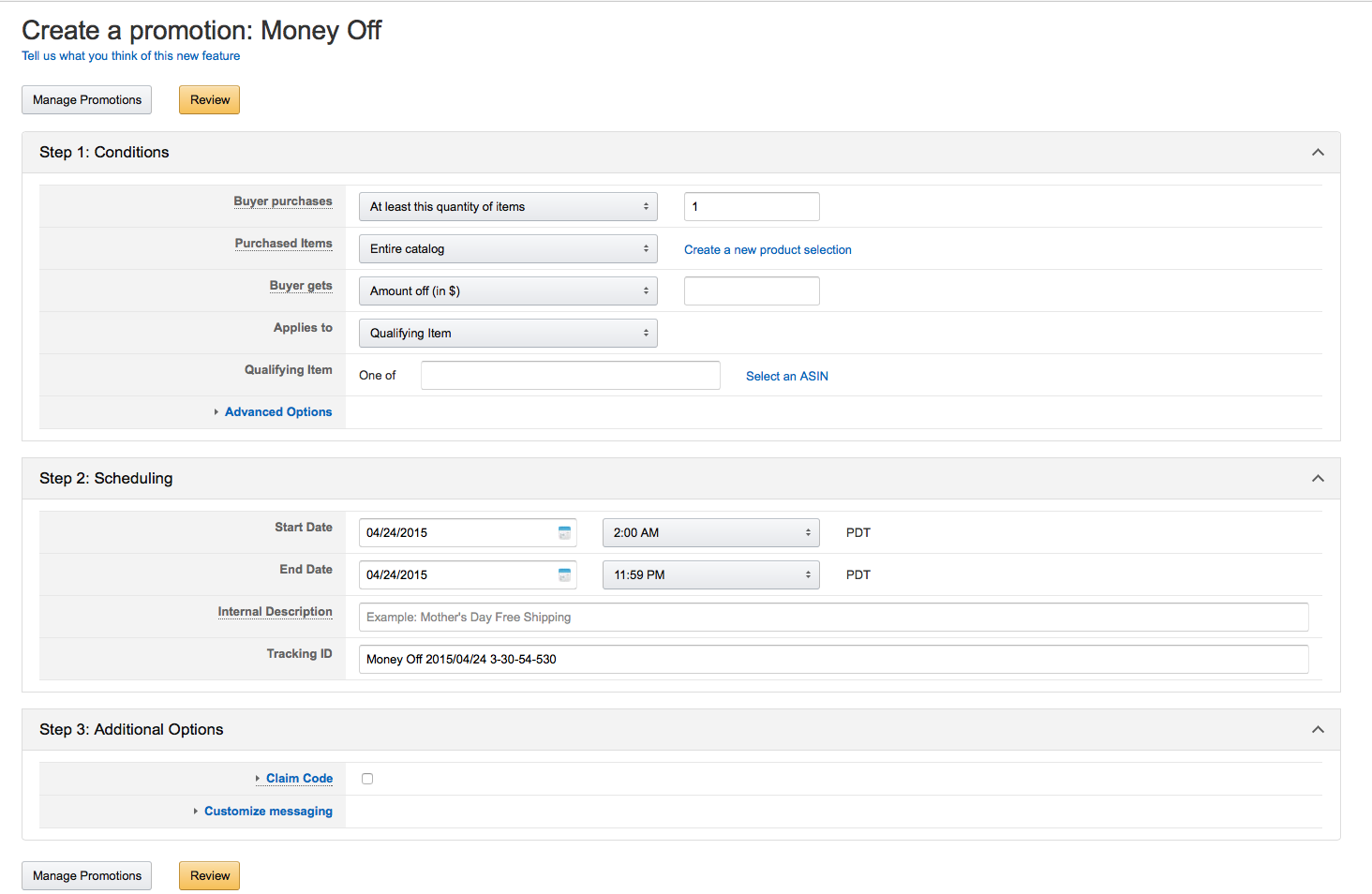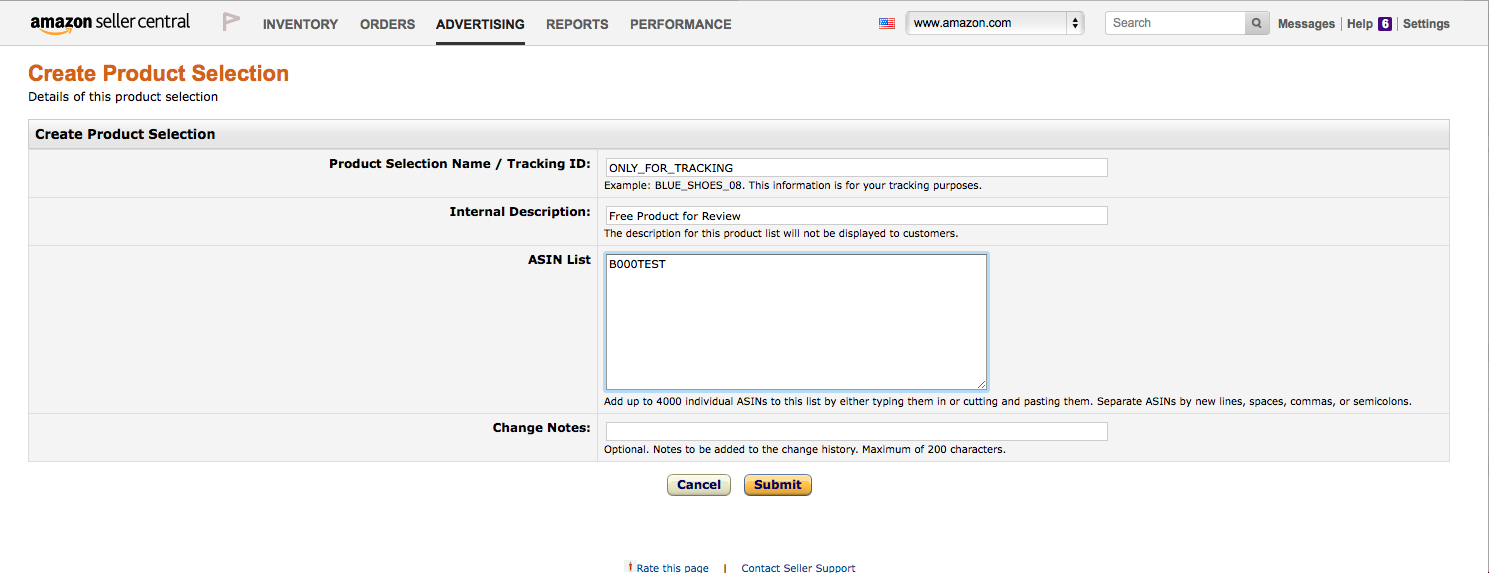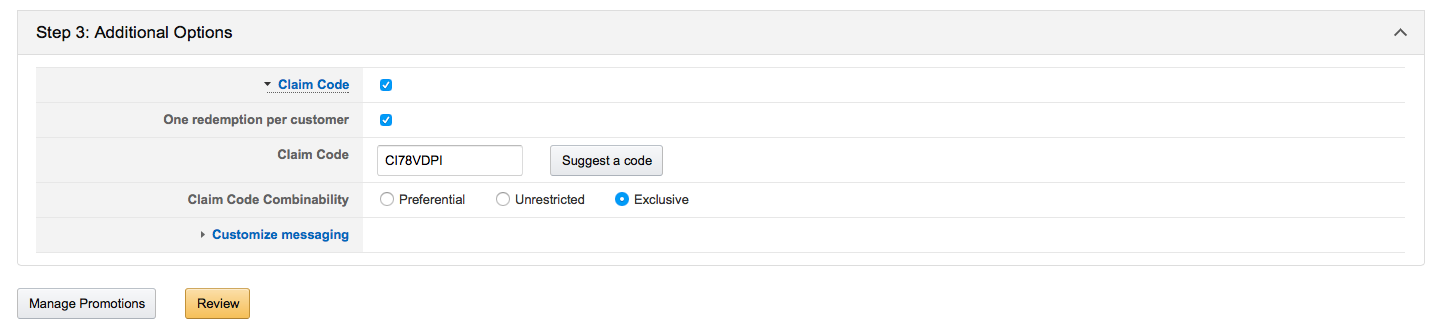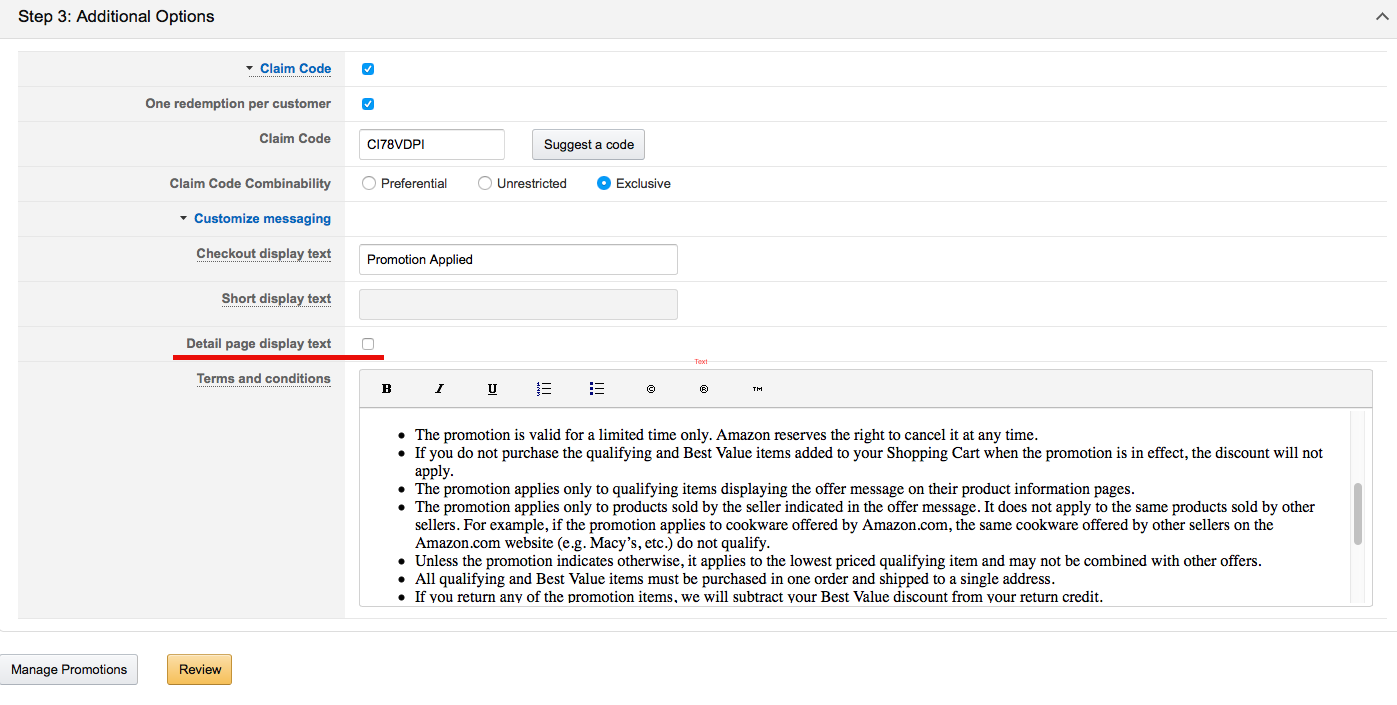In this article, we’ll briefly go over the method and concept of setting up a multi-tiered promotion using Magento’s Shopping Cart Price Rules promotion creation. In this case, the desired promotion is:
- Spend $100, get 10% Off
- Spend $200, get 20% Off
- Spend $300, get 30% Off
For this set up, we will only go over the necessary fields. Please see our Overview of Shopping Cart Price Rules, for a more detailed explanation of all the available fields and their functions.
Unfortunately, Magento doesn’t offer a simple option for such a multi-tiered discount, so we need to create three separate coupons. Using the rules available to us we will set up three, exclusive shopping cart rules that apply 10% off orders over $100, 20% off $200+, and 30% off $300+ orders. Theoretically you could also also apply non exclusive rules that add a fixed discount percentage each time someone reaches another amount (i.e. 10% off $100, $200, and $300 NON-exclusive), but this complicates the promotion unnecessarily in our case. Our method assumes that this is the sitewide promotion for the moment and that it cannot be combined with further promotions or coupons.
The actual set up for this promotion is relatively simple. The three rules we’ll create for this promotion are:
- 10% Off $100
- 20% Off $200
- 30% Off $300
Each rule will be set up nearly identically, with the obvious differences in spend / discount and a difference in priorities to prevent all three rules from applying at the same time.
To begin, go to Promotions > Shopping Cart Price Rules > Add New Rule
Rule Information Tab:
The screenshot below shows how we set up the Rule Information tab for the first rule. Most fields here are self explanatory. As this is a site-wide sale, we’re assuming that we have banners, emails, and/or other marketing that’s alerted our site users to the promotion, making a coupon unnecessary.
Note- the Priority Field. For our promotion it is important that we create a higher priority (lower number) for each successive amount of money spent. In our example we choose an arbitrarily high number (low priority) to begin with and assign decreasing numbers to each tier:
- Spend 100 get 10% off: Priority- 33
- Spend 200 get 20% off: Priority- 32
- Spend 300 get 30% off: Priority- 31
Priority is the only field that will vary in this tab between our three rules.
Conditions Tab:
In this tab we specify what conditions are necessary for each price reduction to go into effect. The three rules will be as follows on individual promotion rules:
If ALL of these conditions are TRUE
- Subtotal equals or greater than 100
- Subtotal equals or greater than 200
- Subtotal equals or greater than 300
Actions Tab:
This tab defines what will occur if the conditions in the previous tab are met in the shopping cart. All three rules will be set up as Percent of Product Price discount under the Apply dropdown menu. After that we will fill out the Amount tab according to each tier (10, 20, and 30).
NOTE- in order to have the Priorities that we’ve set have any effect we need to set Stop Further Rules Processing to YES. If this were not done, a purchase of over $300 would have %10, %20, and %30 discounts all applied
Labels Tab:
This tab allows you to name your promotion as it will appear on the front end. Note that exactly where and how this displays (or doesn’t) is dependent on the unique construction of each site. In our case we can give each rule a label describing it’s discount because the rules will not be applied simultaneously.
Finally, the Manage Coupon Codes tab is unnecessary as we did not choose the coupon option under Rule Information.
Once you’ve set up these three rules you should have the desired promotion ready to go and advertise. As a recap, we’ve set up three separate rules with identical logic, but each with a marginally higher discount according to higher amounts spent. The key factors for this promotion are the Priority numbers assigned to each of the three rules and that Stop Rule Processing is set to YES in all three instances.
A final note: always be sure to test any promotions in the most safe manner possible. If you don’t have access to a test site, try out promotions with insignificant (but test-able) percentages or amounts, and test them at times when you know that your site traffic is lowest.
See more about Price Cart Shopping Rules Fields Here.