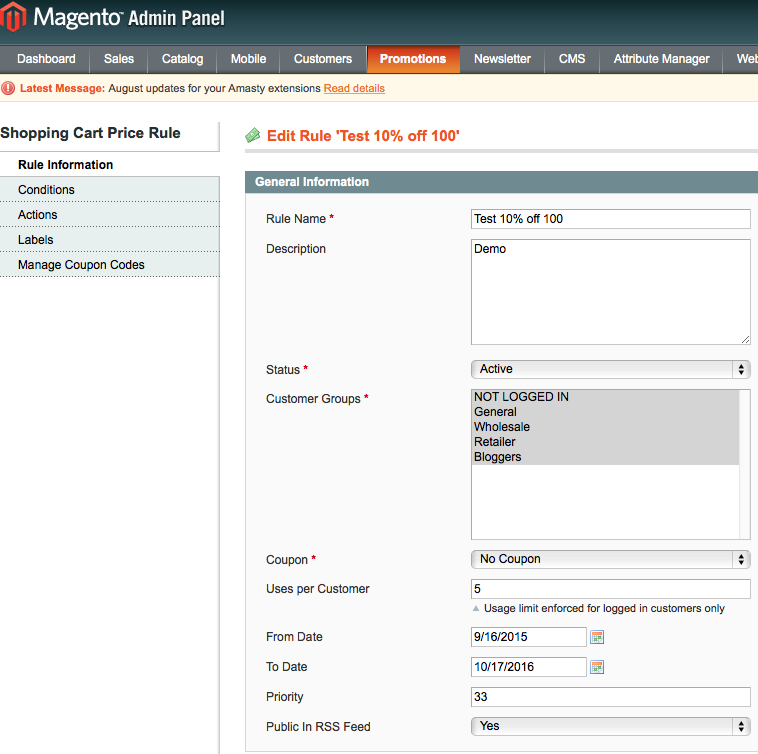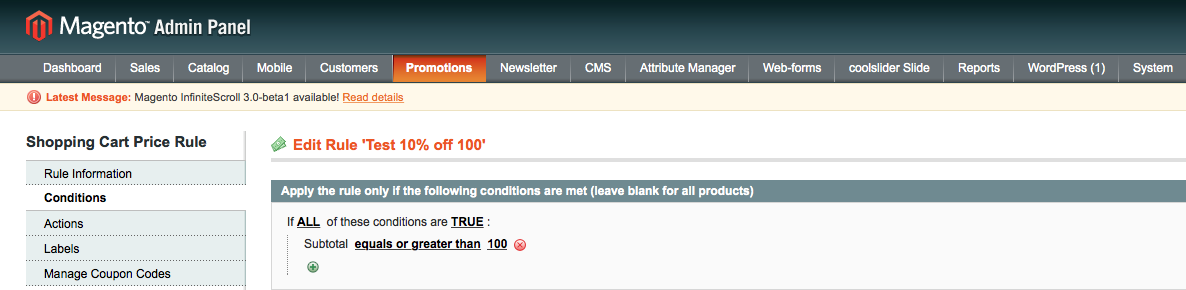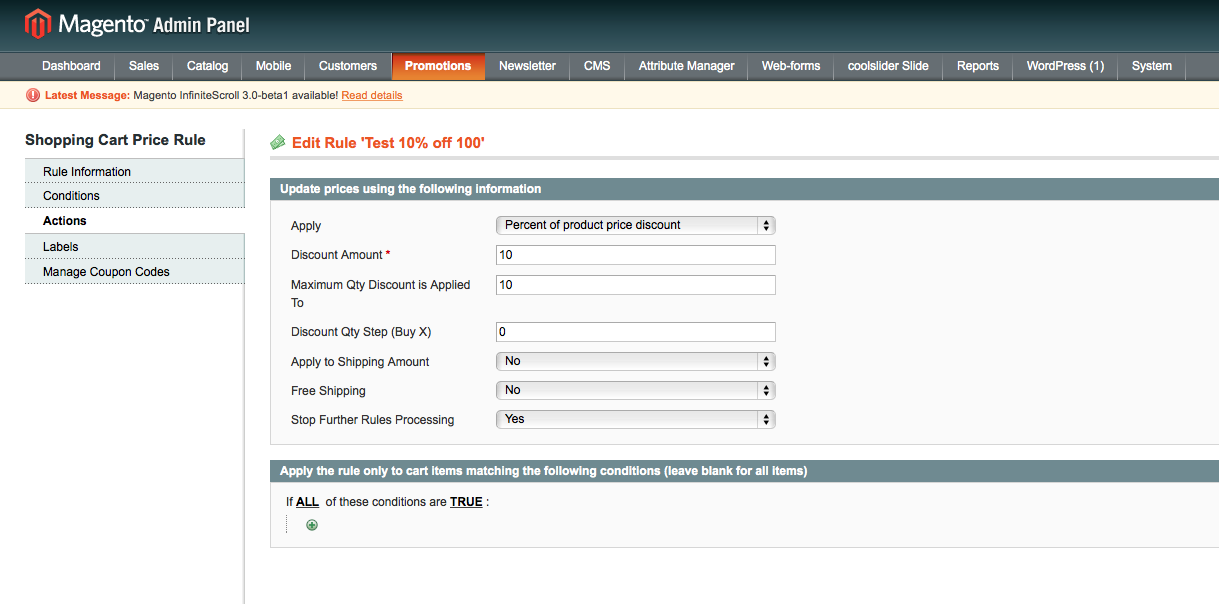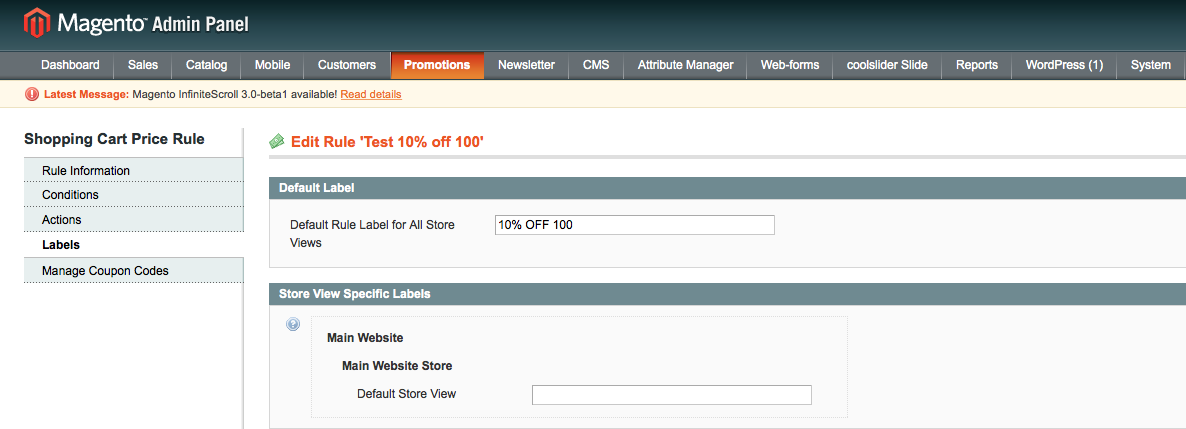Headline Search Ads allow sellers to create banner ads that showcase up to three products and direct shoppers to a custom landing page built from your brand’s products. Keyword-targeted, these ads display prominently at the top of Amazon search result pages on both desktop and mobile.
Note that Banner Search Ads are only available to sellers who’ve been approved through Amazon’s Brand Registry.
At a Glance:
Pros:
- Guarantee of best real estate when ad shows
- Ability to showcase brand
- Ability to showcase multiple products on landing page
Cons:
- Higher cost per click than other ad formats
- Not suited for product-specific, long tail keywords
- Added click between first click and conversion
Amazon Headline Search Ads offer sellers a great opportunity to increase brand awareness, something that’s been difficult in the past for Amazon.
Where traditional search ads will likely be more effective at matching search intent to a specific product, Headline Search Ads allows sellers to showcase their brand (or a subset of its products) in a way that wasn’t available before. n opportunity to get a brand in front of people earlier in the conversion funnel.
How to Use Headline Search Ads
As we see it, most Headline Search Ad campaigns fall into two general categories:
The first strategy involves directing shoppers to a broader brand page–showcasing all or nearly all of your products–with a primary goal of building brand awareness earlier in the conversion funnel. Assisted conversions, rather than “last click,” are the success metric here as shoppers view your ad’s creative content and begin to associate it with concepts or product attributes.
The second strategy is to create a product landing page with a cohesive set of products that all match the same set of search terms. This is useful if you have similar products which are not listed as variations, allowing you to get eyeballs on multiple product options at once. In this scenario,the ad campaign still aims to drive direct conversions as with traditional sponsored product ads, with a secondary benefit of better brand awareness.
Amazon Headline Search Ad Setup:
Similar to it’s Sponsored Product ads, Amazon makes Headline Search Ads very easy to get up and running. Instead of a step by step, it’s more useful to consider the elements that are available to the average third party or brand page owner:
1) Landing Page Products: Amazon allows you to select the products which will display on your campaign’s landing page (minimum of 3). Regardless of whether you’re pursuing a broader branding strategy or a more direct conversion strategy, cohesion is key to both in order to build a landing page that’s more effective. However, if pursuing the latter strategy of last click-type conversions, similarity among your chosen products becomes more important as each one needs to be able to meet one set of keywords/search terms.
2) Displayed Product Images: Amazon allows you to display 3 products as well as a “Main Image” which displays to the left of your ad copy. The three products’ main product images will display as thumbnails along with the first 18 characters of their Amazon product name.
The Main Image, slightly larger than the product thumbnails can display either:
– The thumbnail of one of your three chosen products
– The thumbnail of a 4th product belonging to the same brand
– A custom image – a great opportunity to escape Amazon’s restrictive image requirements and get creative!
Keep in mind that only the Main Image and your ad copy will display on mobile.
3) Headline / Ad Copy: Sellers are given 50 characters for their Headline Ad’s copy. Your style here depends on your goal, but it’s good practice to include the primary search terms that you’re using for your ad (just as we all work to get those relevant keywords into our product titles).
In addition, you also have the option to edit your brand’s display name.
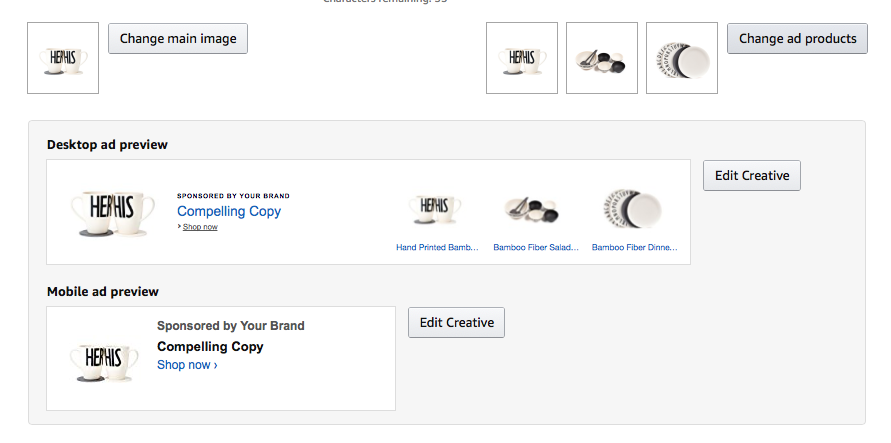
Select your product’s headline and product image display
4) Targeted Keywords: Headline Search Ad’s keywords are set up using exactly the same interface as Sponsored Product ad campaigns. Aside from the additional consideration of branding benefits, keywords should follow the same best practices as any other ad campaign, namely relevance, relevance and relevance. Choosing one set of target keywords for multiple products means this is worth extra consideration, A/B testing, and monitoring in the case of Headline Search Ads.
Amazon’s guidelines for HSA keywords are as follows:
For more on what Amazon has to say about Headline Search Ads, check out the following links:
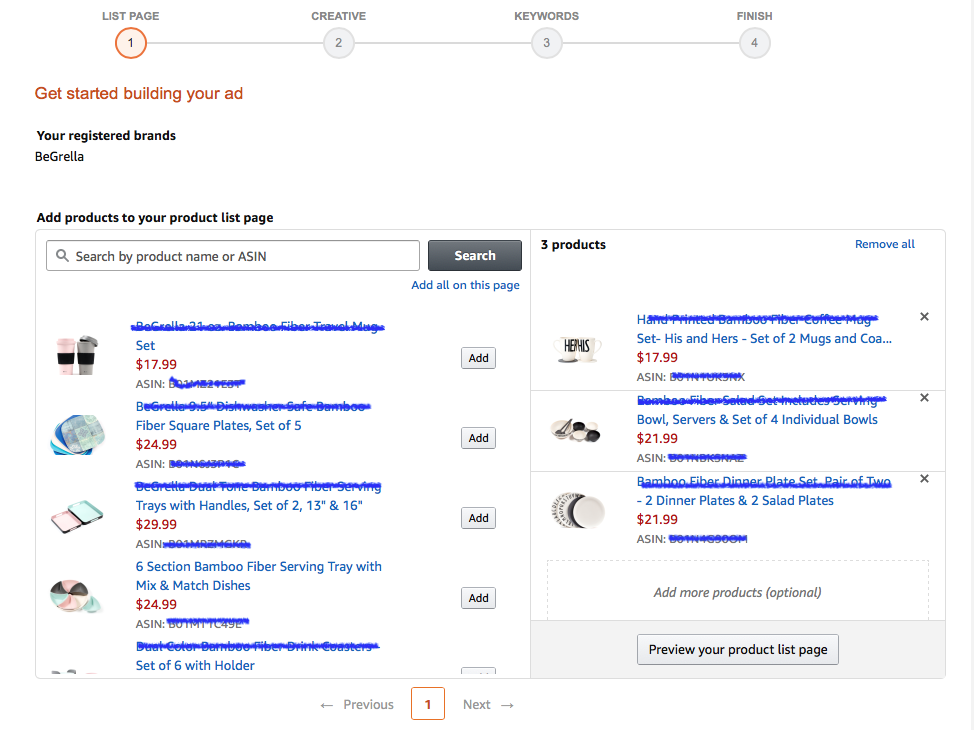
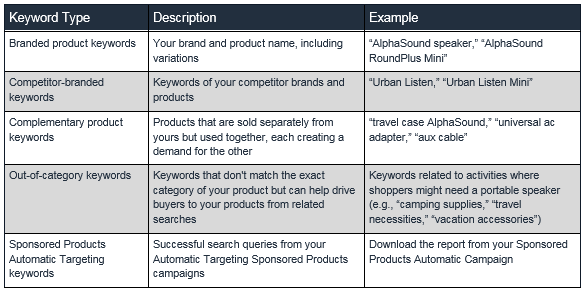
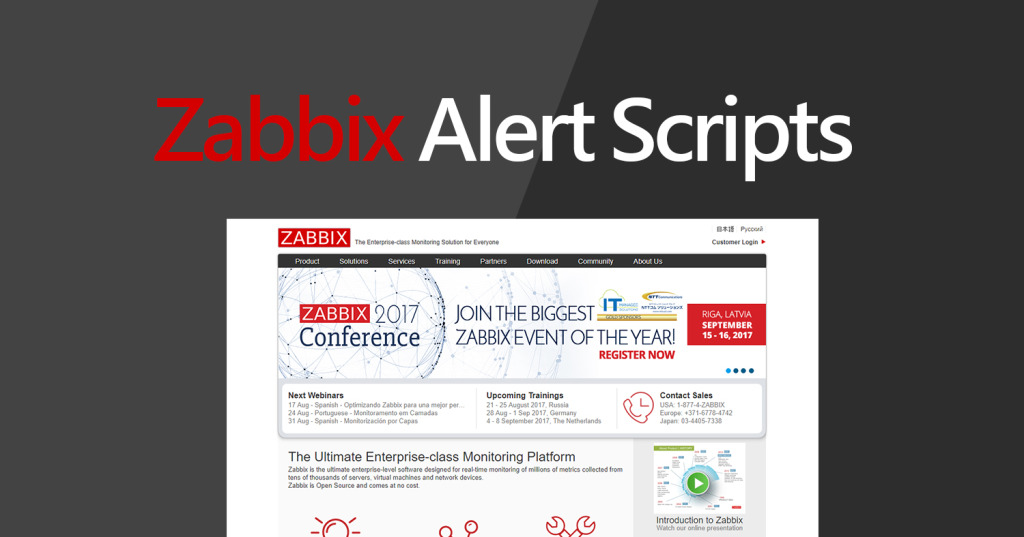
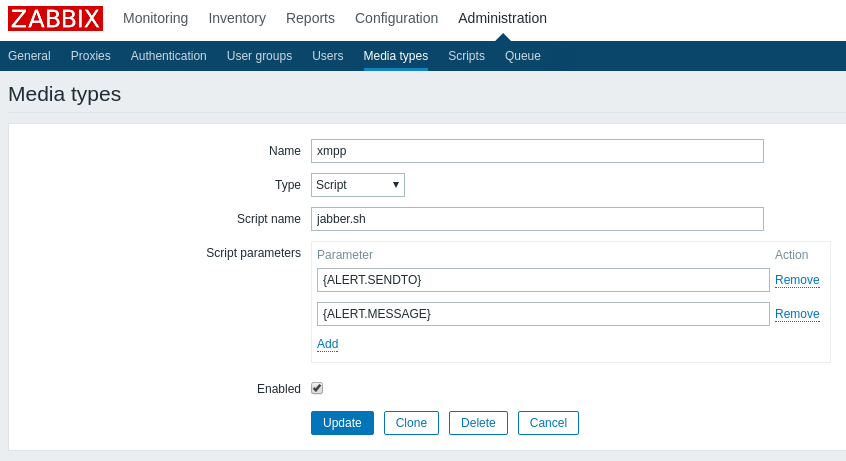
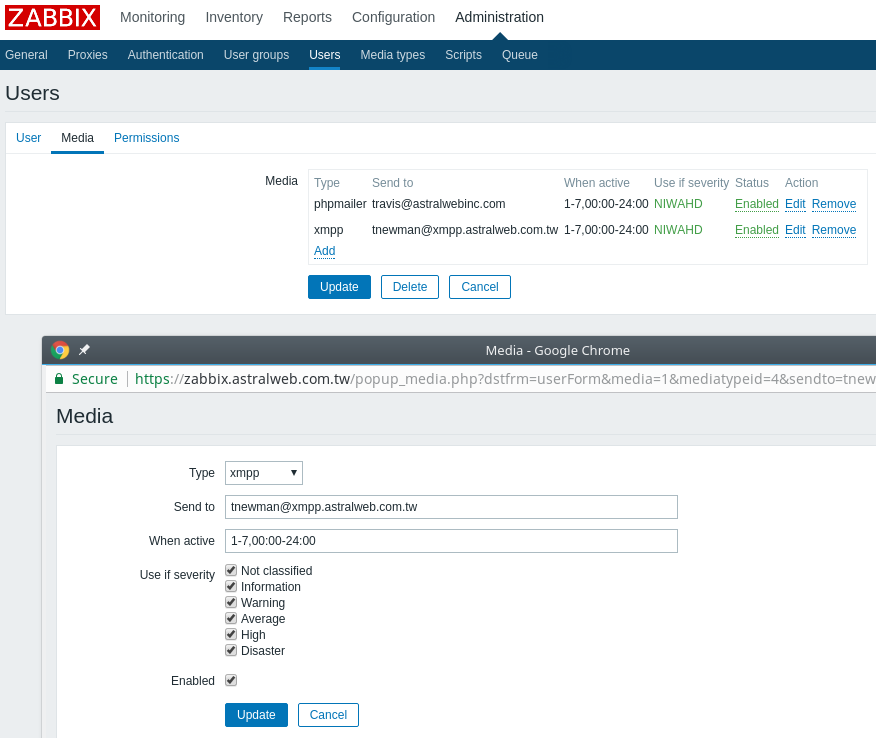
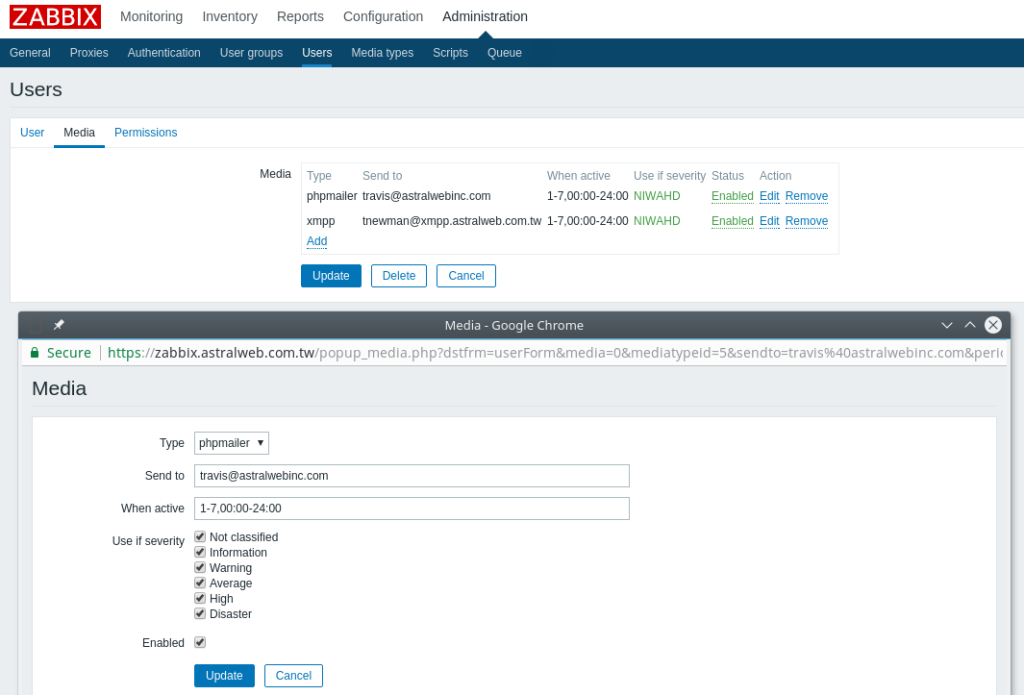
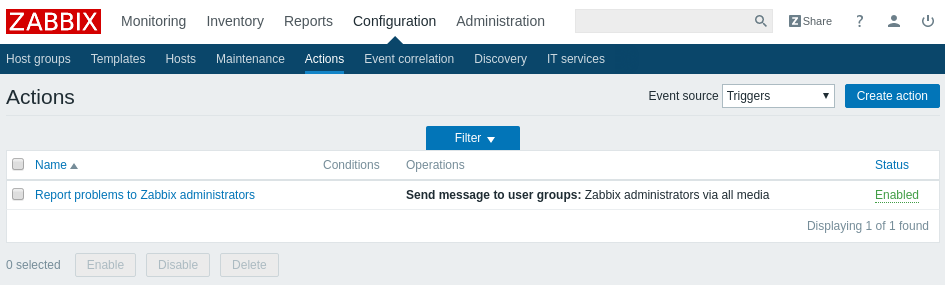
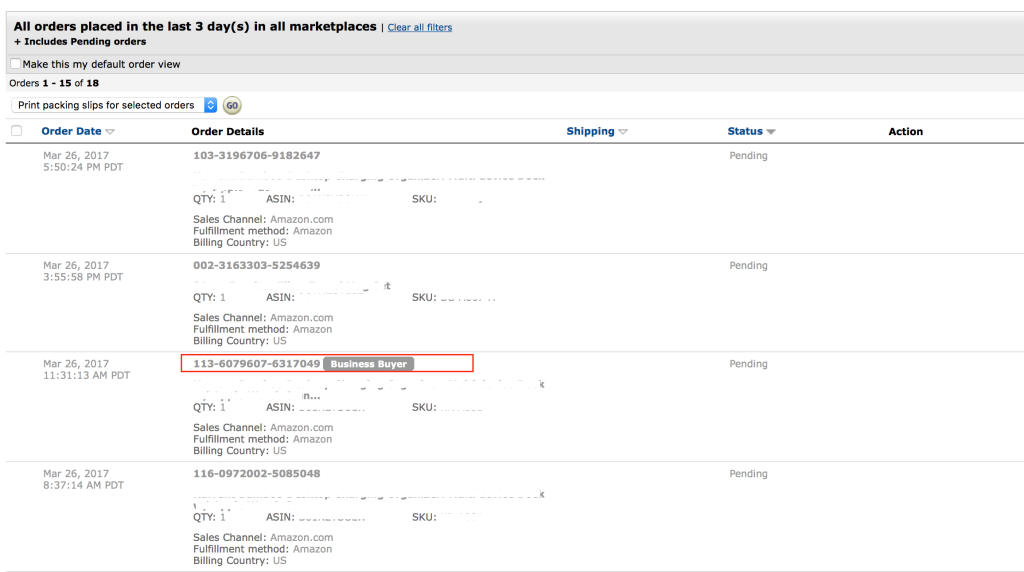
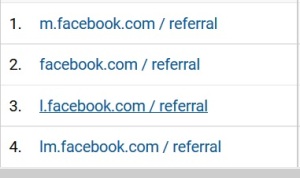
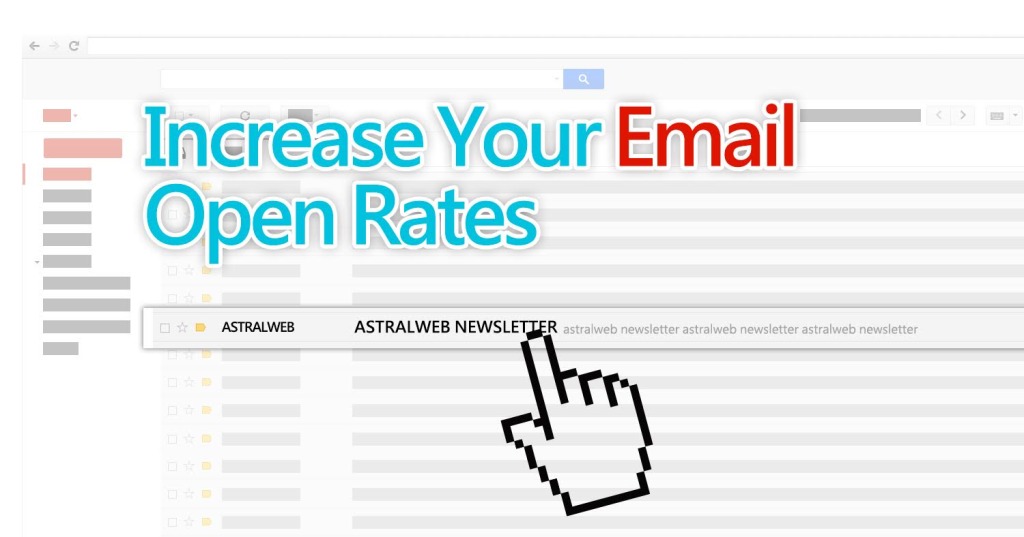
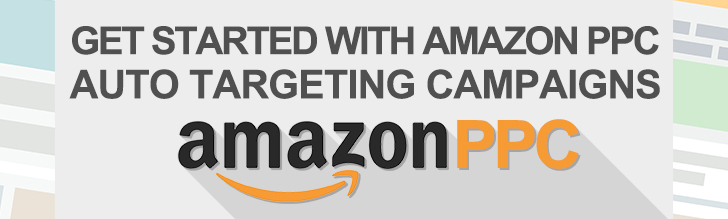
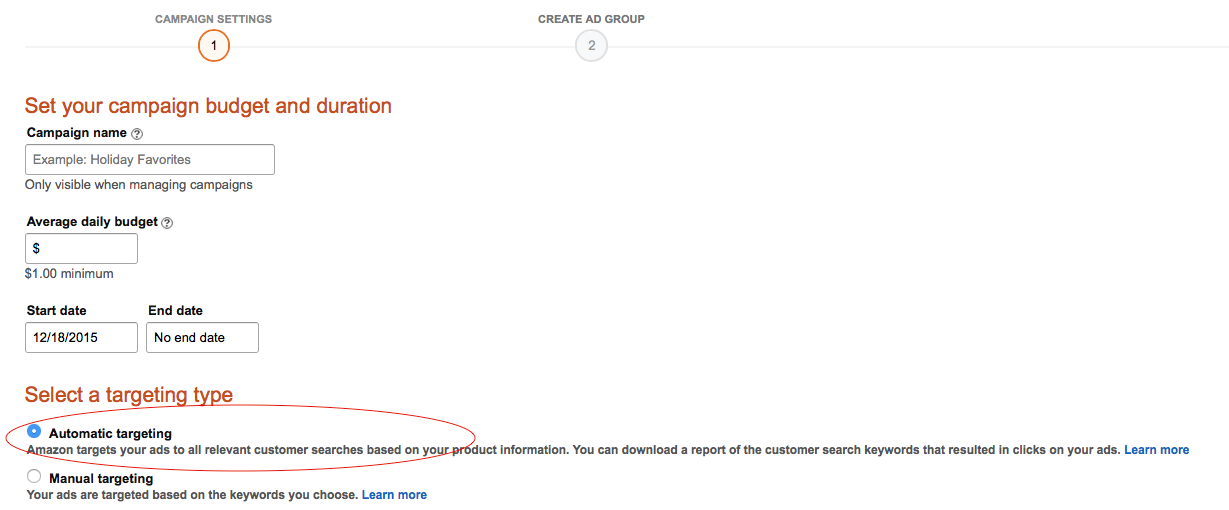
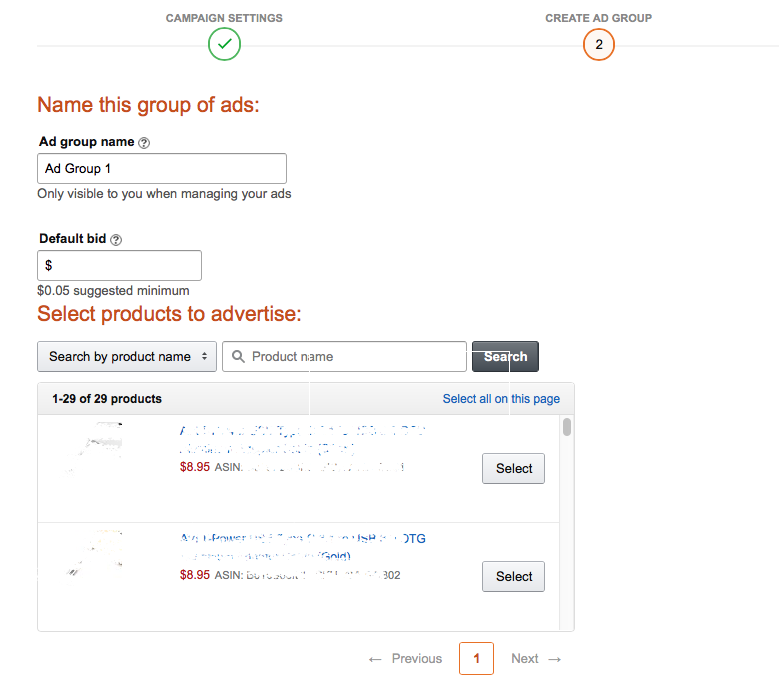


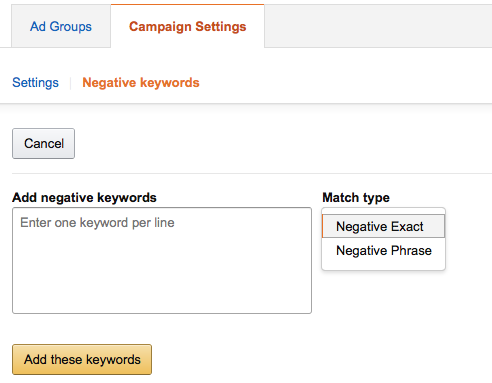
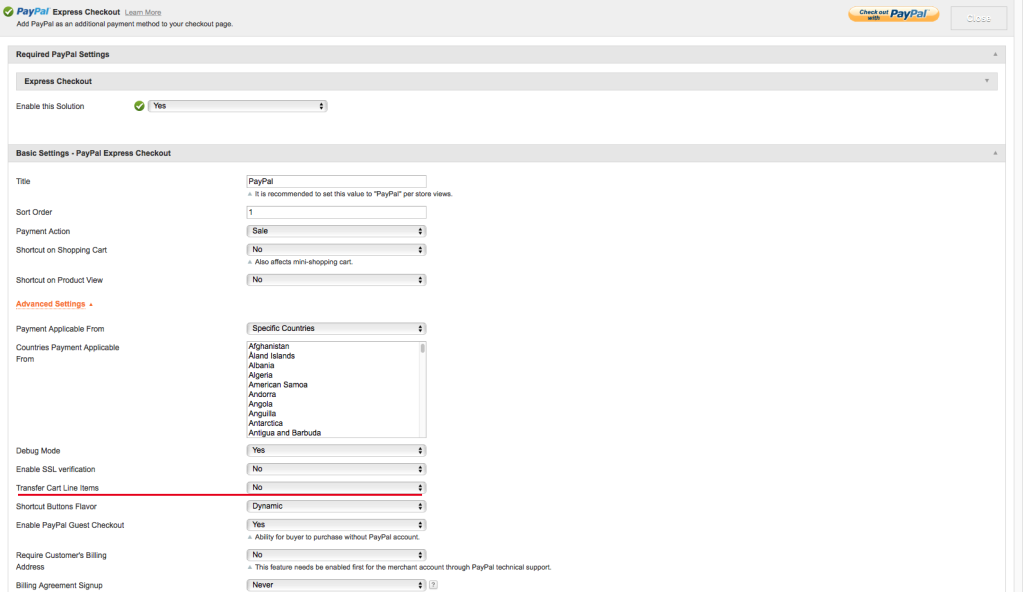
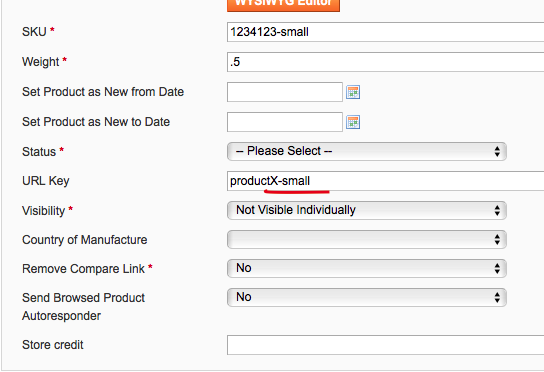
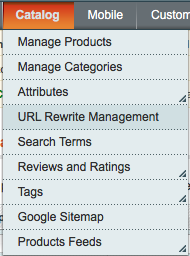 When multiple products and variations are created with a single URL key, Magento will create a rewrite to direct links to what it thinks is the correct URL. After you’ve saved your product and it’s variations with unique URLs, you need to delete these rewrites.
When multiple products and variations are created with a single URL key, Magento will create a rewrite to direct links to what it thinks is the correct URL. After you’ve saved your product and it’s variations with unique URLs, you need to delete these rewrites.