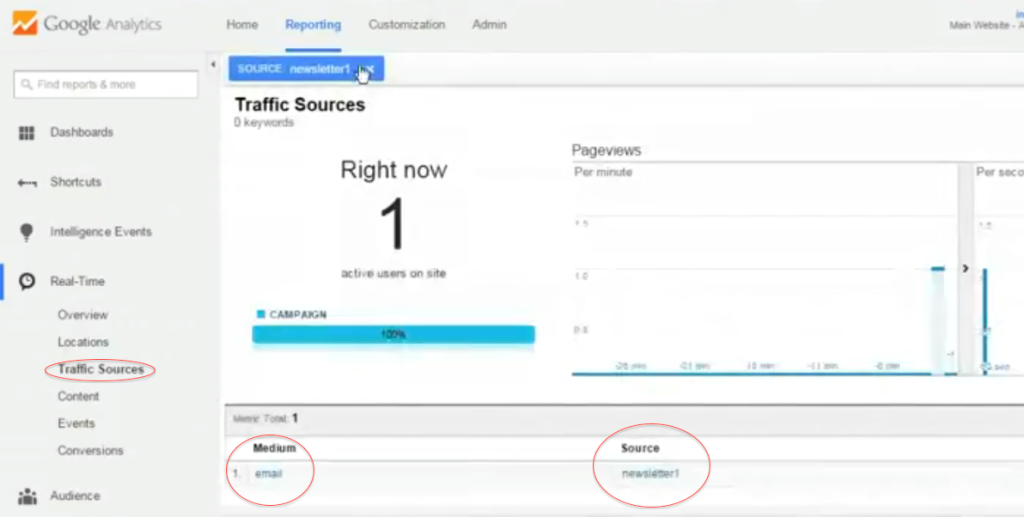When using Analytics, Google itself has access to enough information to feed you a lot of data in terms of users’ interactions with your website, as well as where they originated from. However, there are a couple types of marketing efforts efforts that can lead to users accessing your site from sources that Google either can’t identify or can’t segment enough to be useful to you.
The two prominent examples are email marketing campaigns and running multiple ads on a single domain. In the case of email campaigns, google doesn’t have control over your email client, and thus doesn’t know where the email link originated. As a result, without using URL builder, one’s email campaign traffic will likely end up showing up under Acquisition Channels as Direct traffic. When running multiple ads on one website– you may have one banner ad, header, footer, plain text, etc.– google will not be able to differentiate which traffic came from which ad, preventing you from assessing their performance and adjusting accordingly.
In these cases, Google offers a simple tool to feed it the information it needs in order to give you this useful data- URL builder. Using URL builder allows you to create a custom url for your destination page and attribute the desired source information, in turn allowing Google Analytics to better display the exact behavior of users.
To access URL Builder click here or search for “URL builder” and ,if you’re logged into analytics, you should see a page like the following:
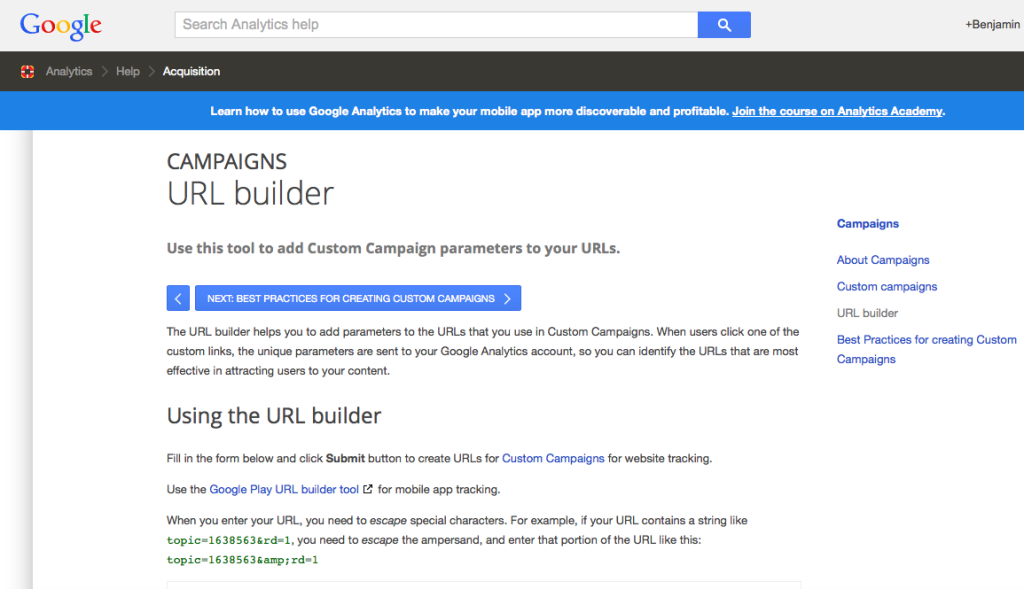
Taking the example of an email marketing campaign, what you’ll want to do is enter the url of the page that you are linking to in your emails. In this case lets say that I’m sending links to Astral Web’s content page:
I then fill out the boxes as required below:
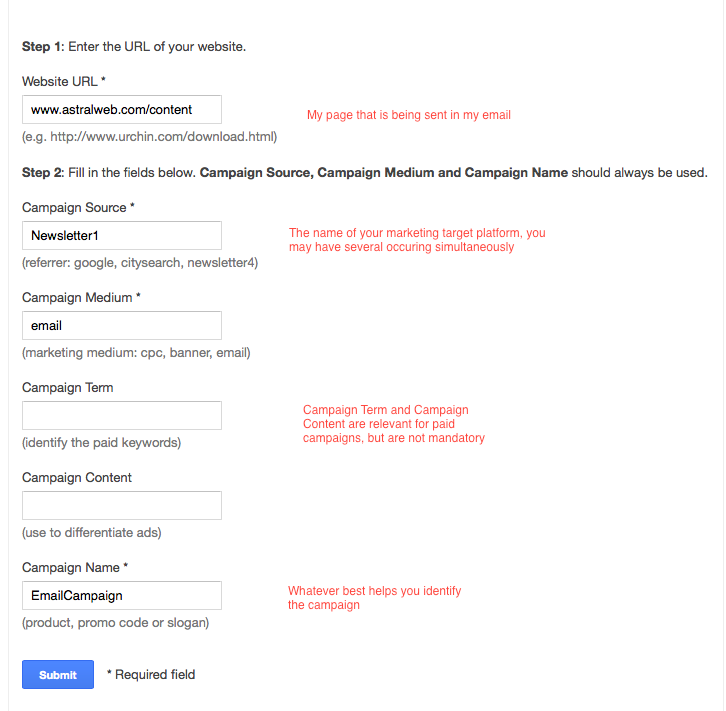
*when copying and pasting destination URLs, be sure that they do not contain any excess coding or characters- you’ll end up with a non-functional link.
After clicking Submit, we’re given a long link that includes all of the information that has just been entered into URL Builder.
This is the link that I’ll want to put into my emails (or ads, etc.) in order to identify them in analytics.
In order to ensure that the link is functional and visible in analytics, paste this link into a separate browser window while you’ve got your viewing your Real Time > Traffic Sources. As you can see below, if the link is functioning properly, you’ll be able to see it almost immediately in Analytics. Furthermore, all the information you’ve input to distinguish the medium, campaign, and target are now identified by Google, and Analytics can give you the kind of information that is really crucial to optimizing your marketing campaigns.
If you’d like more information, please check out Ori’s video tutorial on using URL Builder.