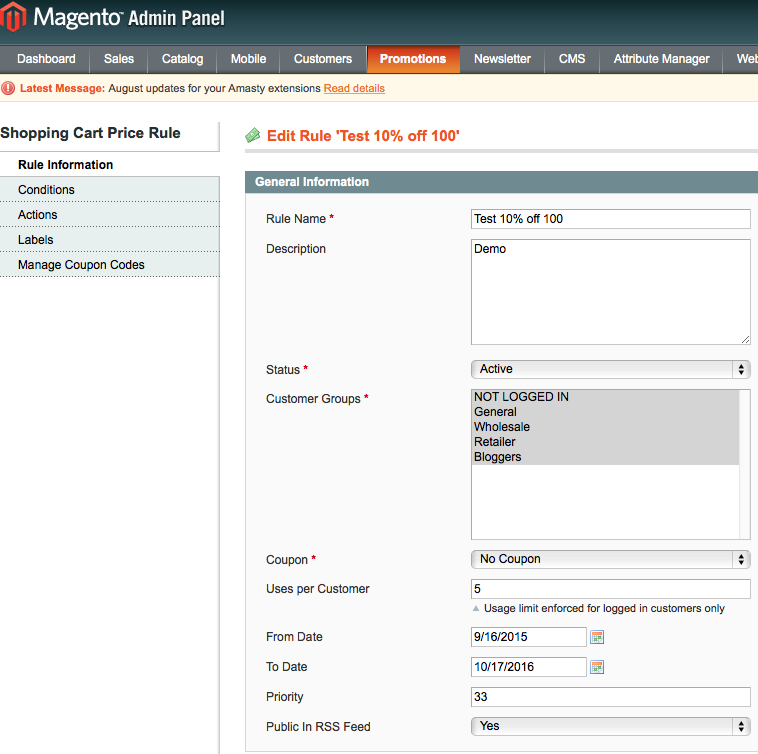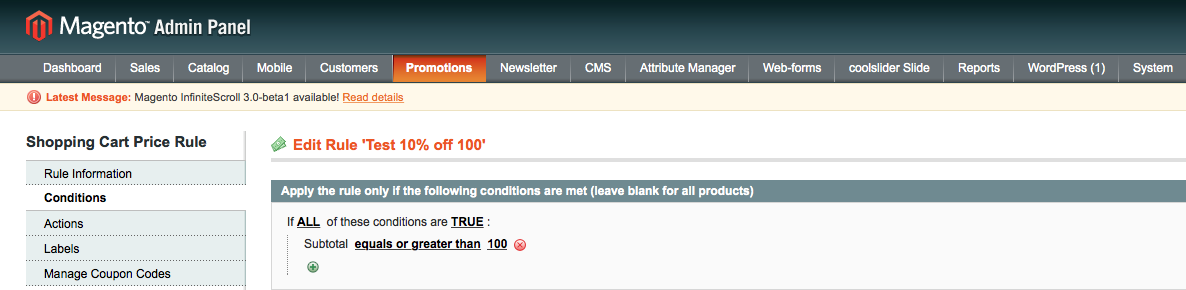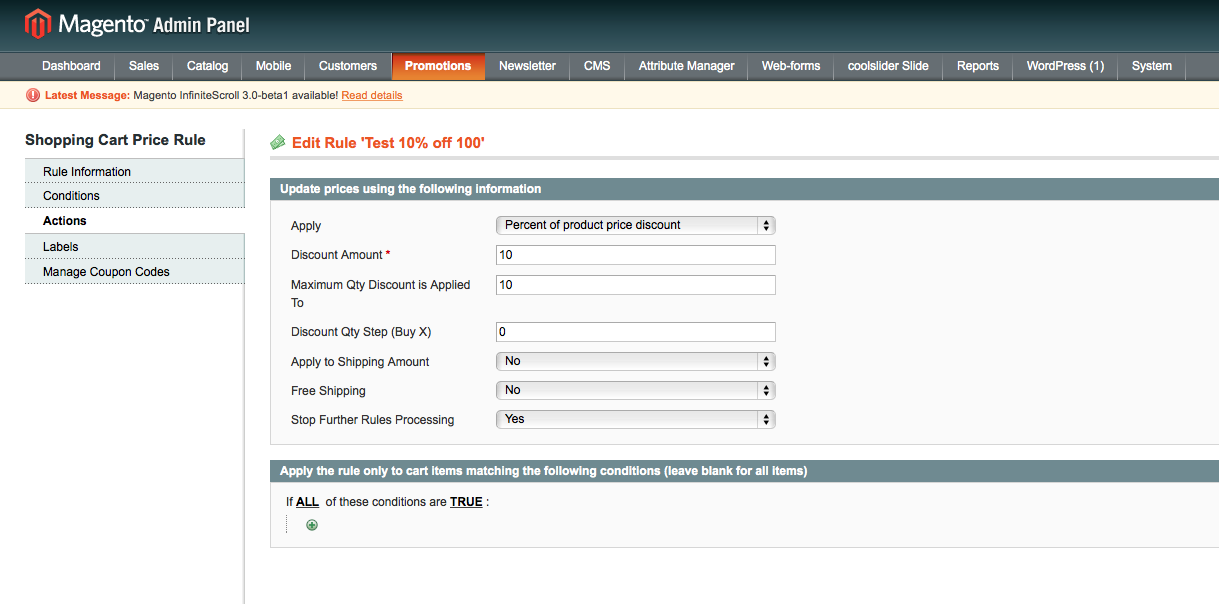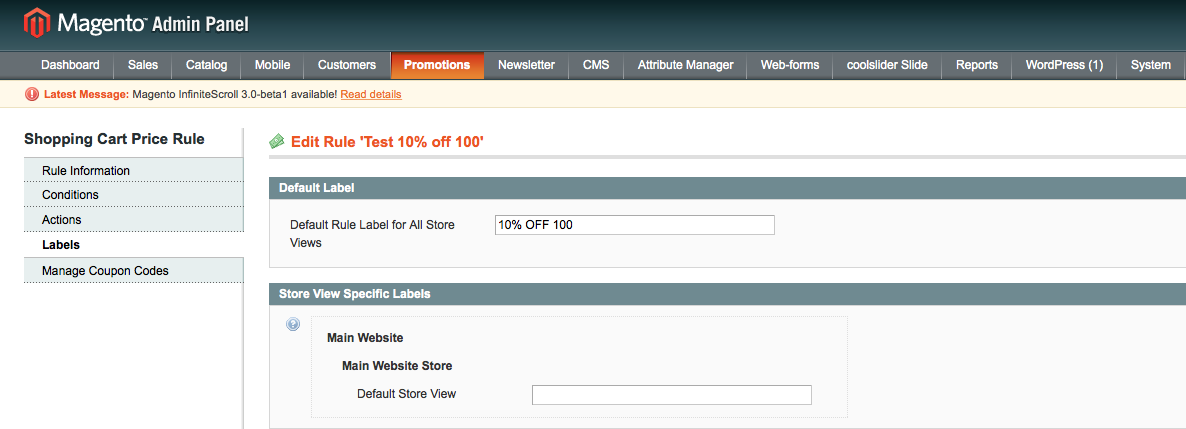One of the most useful things that an Amazon vendor can have is a file containing all of their products’ listing information (i.e. SKU, description, bullets, and all product detail fields). In addition to being a database of essential information that can be used for analysis, comparisons, and records, it can also be really helpful to someone who’s looking for a template for csv product uploads. Seller Central doesn’t make it simple to download or even view this information in one place. At least it doesn’t anymore.
Here’s a quick tip on how to get this information:
- Open a ticket with Seller Support and request that they enable your account’s Category Listings Report
- Once you’ve received an email confirming that they’ve enabled your report (be sure to check email to see if there is a time limit on your ungated reports):
- Go to the Inventory dropdown and select Inventory Reports > Select report type > Category Listings Report
This is the simplest way to get a comprehensive file that includes all of your details about your products listings.
If anyone has any suggestions about better or more comprehensive methods for the average vendor to get this information please share them with us!
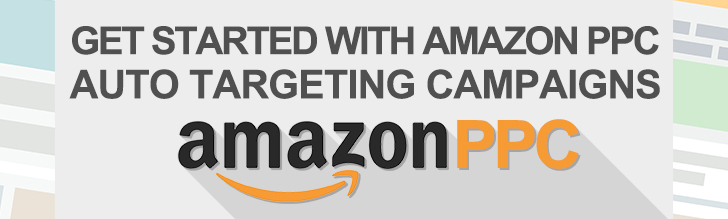
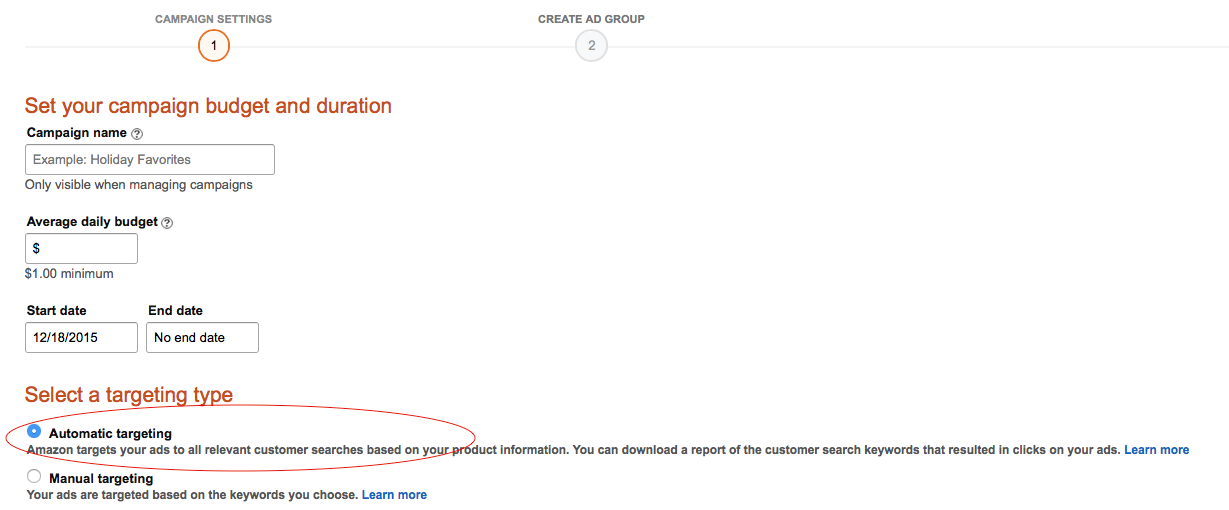
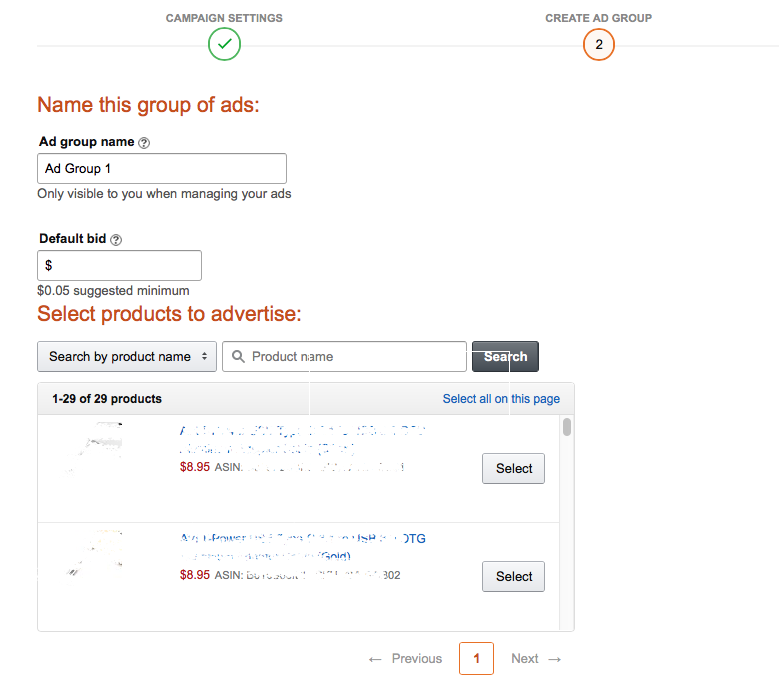


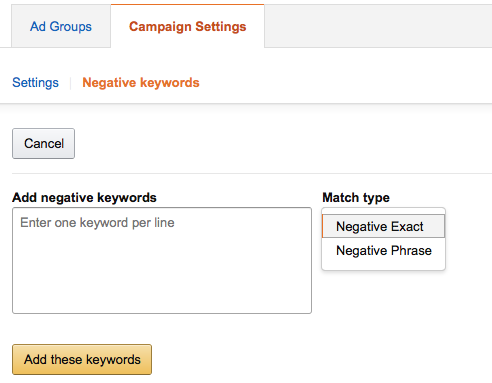
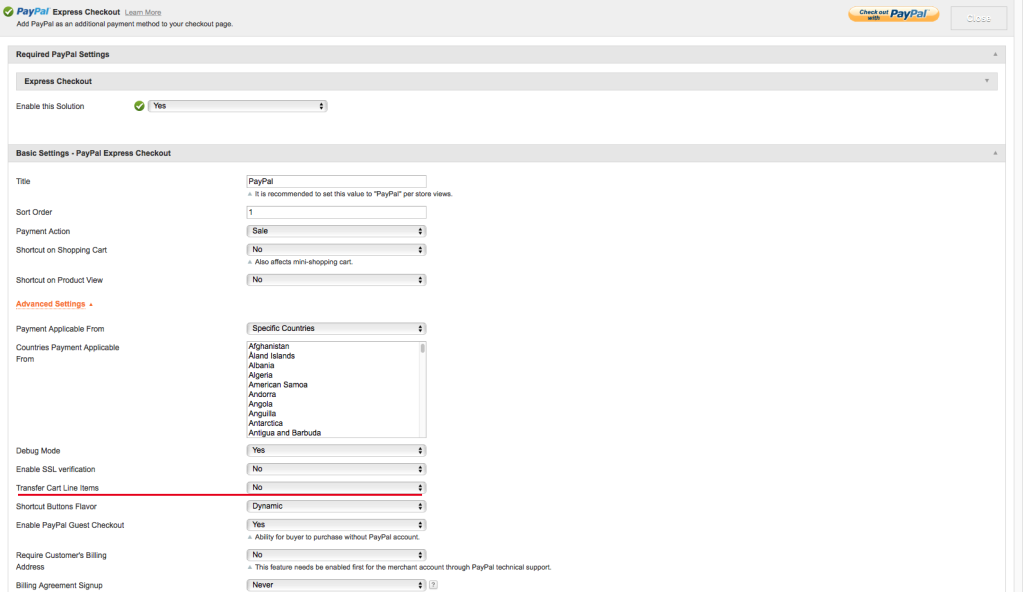
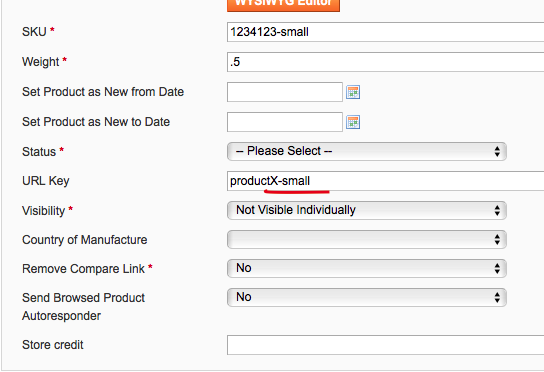
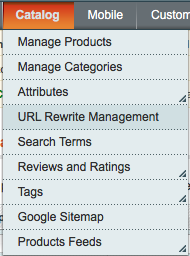 When multiple products and variations are created with a single URL key, Magento will create a rewrite to direct links to what it thinks is the correct URL. After you’ve saved your product and it’s variations with unique URLs, you need to delete these rewrites.
When multiple products and variations are created with a single URL key, Magento will create a rewrite to direct links to what it thinks is the correct URL. After you’ve saved your product and it’s variations with unique URLs, you need to delete these rewrites.