This article is a part of Astral Web’s Comprehensive Guide to JIRA!
Previously: 07 Getting Started with JIRA: Start From Your Free Trial
Manage Users
The first thing you should set up are the users, starting with yourself, that will be accessing your JIRA Cloud. As a JIRA administrator, you will be able to add, remove, and edit any user. For each user, you will be able to assign different groups, project roles, and applications. Your Atlassian site uses single sign on for all your applications so your members don’t have to different accounts if you have multiple applications such as Confluence.
Add Admins
Add your administrators (or just yourself for now is ok) so we can work on JIRA setup together. Go to “JIRA Settings” from the dashboard and select “Users” under User Management. Type in your administrator emails and select “Jira Software” so they have access to JIRA when they finish registration. Your other applications will show here, so you can select them as necessary if you would like.
Organize Groups
If you’re a small team, you may be okay with less organization, but setting customized permissions for different types of member is good for management and security. There are several default system administration groups. You should be in the highest “site-admins” and “administrators” to have access to these backend setting options. Don’t change access details of these groups since you may lose access to key features. If you need custom access, start adding new groups and add new users to the custom groups.
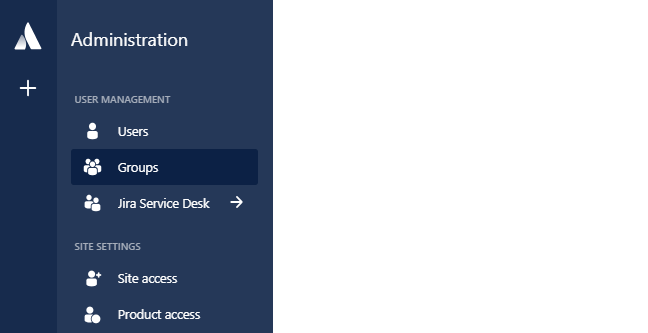
We customize our users into groups that relate to our internal departments. Project Managers have access to most projects and permission to modify project contents so they have their own group. Designers have access to the design team board and general access to most projects. Engineers are assigned to their responsible projects by project managers. By hiding options that are not relevant to each user, security improves and helps each member focus on what they need to do most. You do not need to create a group for each project, since each project will have user settings that is much quicker to manage. You will be able to add whole groups and adjust permissions per group or individual for each project.
Customize Roles
To customize the access permissions by role, go to “Project Roles” under “JIRA Settings” > “Security”. The highest role a user could be assigned is an “administrator” that grants permission to edit and delete a project. Lowest is “View only”, which only allows a user to see issues related to them and cannot modify those issues. We added a few extra roles that are easy to change by project managers. Most are for internal members, but we also have external guest roles prevents external users from accessing too much options or information of our projects.
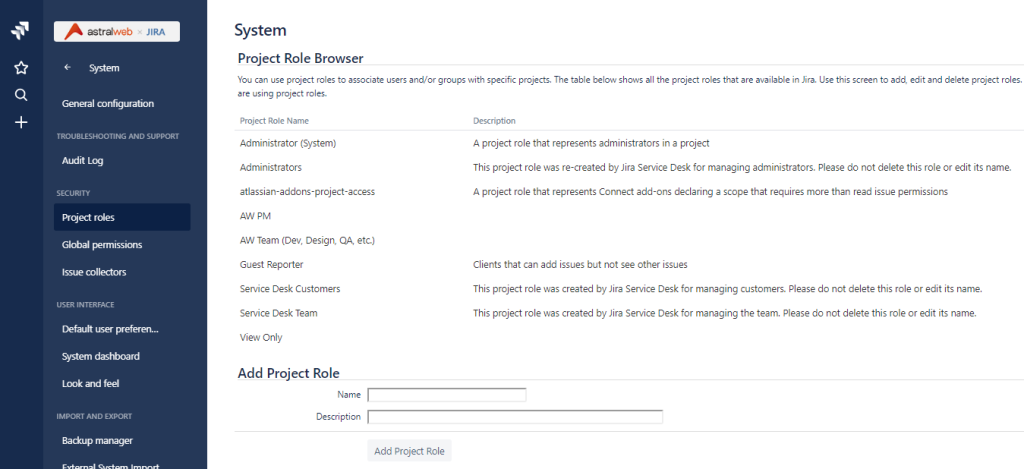
Update Individual Profiles
Each user can update their user profile under “Your profile” menu from the bottom left of the JIRA dashboard screen. Adding a profile image is highly recommended when you have a large team so it is easier to identify each other on thumbnails and name searching.
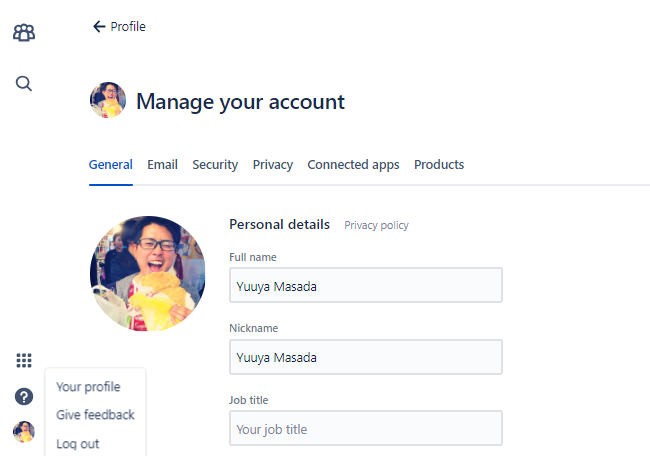
You can also change settings of JIRA per person under “Personal settings”. We have English and Chinese speakers, so here they can individually set their preferred language setting when they use JIRA. You can also translate workflows and statuses in the backend so all of your documentations are optimized for different languages. Each user can also have their own time zone, if they work remotely or in a different area from your main team.
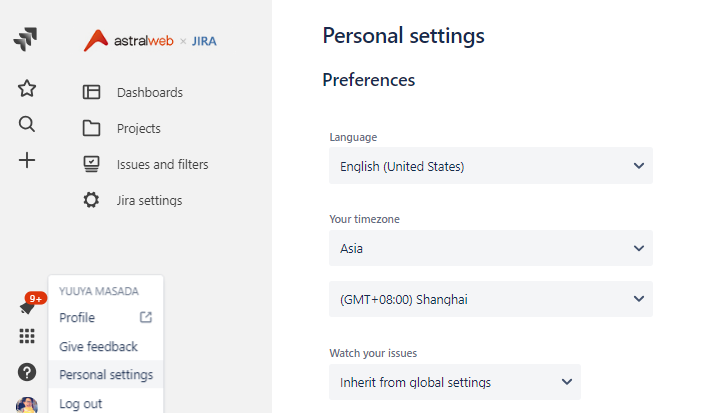
Maintain Users
We review our member list each month to make sure only active users are registered. We have many projects and guests accounts, so we are careful to communicate with each project manager to understand who needs access. We try to stay in our 50 user subscription limit to control our budget for JIRA.
If a user needs your help or you need to see how a dashboard looks like on a different user’s account you can login as another user under the User Management section. A “Log in as user” option is available under each user. However, you will not be able to log in as another admin. This is one reason you should not add all your members as an admin, since there will be situations you need to help administrate other users.
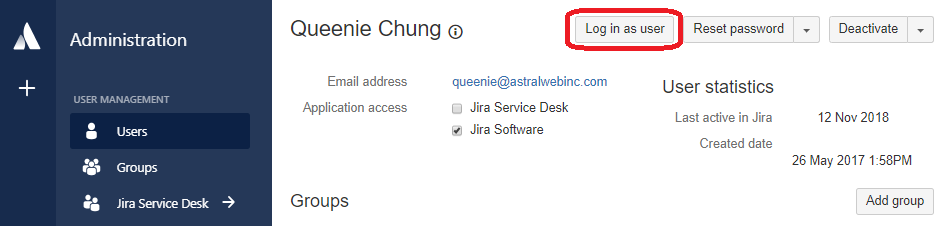
Next, we will help you go through some general settings of JIRA Cloud so your users can add and manage new projects.
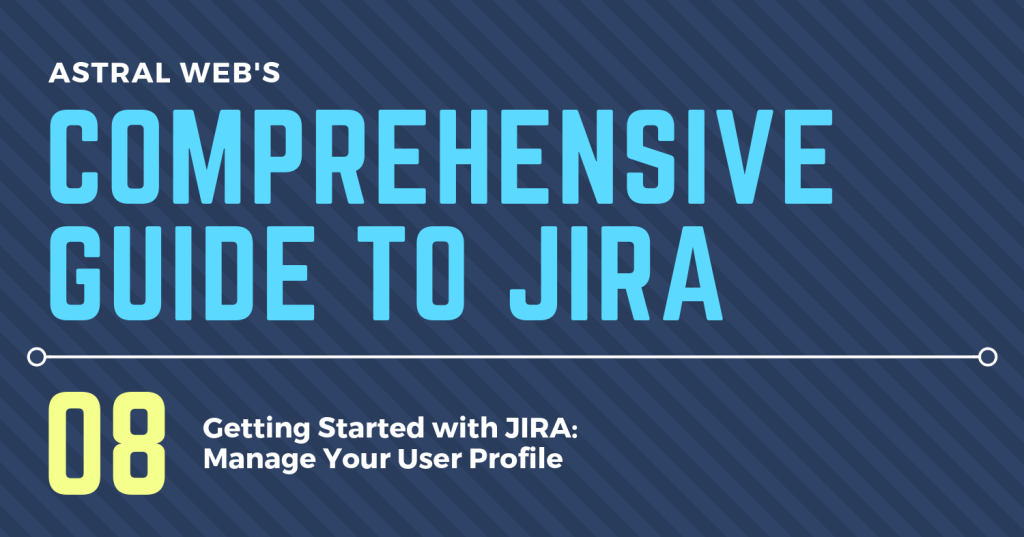
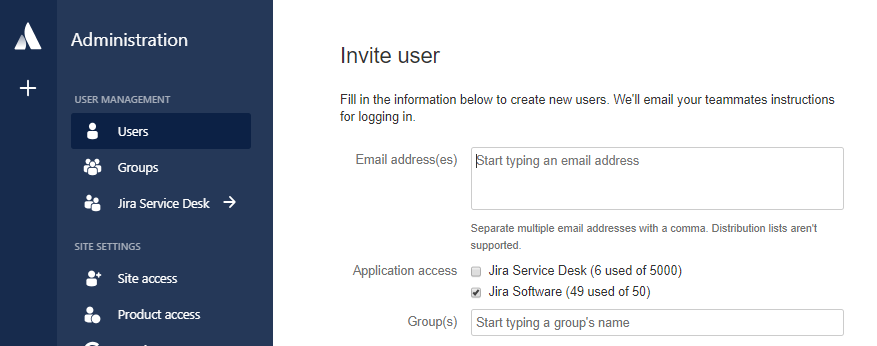



Leave a Comment
You must be logged in to post a comment.